Password Protection¶
Password protection for projects¶
When you assign a password to a system project in PLC-Lab, you can only change the system the next time you open it if you know this password. When you open a system with password protection, it is in read-only mode. This means that the properties of system objects cannot be changed. It is also no longer possible to add objects.
In the following image, a system with password protection is open.
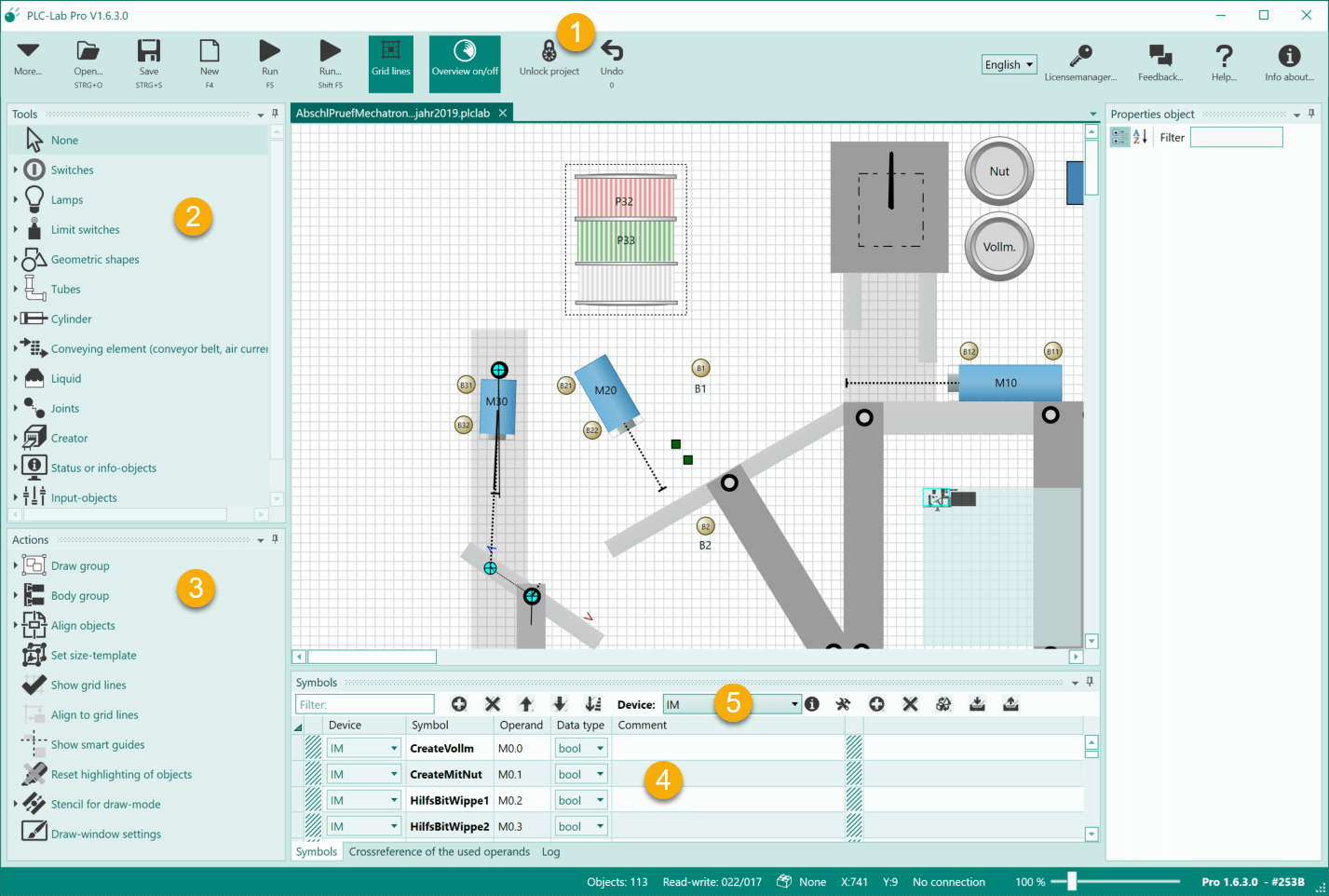
| Number | Explanation |
|---|---|
| 1 | If a system is opened in read-only mode, the lock symbol is displayed within the mouse icons. When you click on this symbol, a password query appears. If this query is answered correctly, the project can then be edited as usual. |
| 2 | No action is possible within the tools, so no new objects can be added. |
| 3 | All actions are deactivated and therefore not applicable to the system project. |
| 4 | Most elements of the symbol table are deactivated. It is not possible to add new symbols or change existing ones. |
| 5 | You can still select devices. This is necessary, for example, so that a different IP address can be set for an external device or another network card on the PC can be used for communication. It would also be possible to set the respective TIA version when working with PLCSIM 1200/1500 in TIA. To do this, select the device you want to use and then click on the properties button. Then the properties dialog for the device becomes visible and you can make the settings. However, it is not possible to save these settings. |
Protecting a system project with a password¶
If you want to protect a system with a password, proceed as follows:
- Open the system project.
- Choose the menu item "More...->Set password".
- In the dialog "Set password", enter the new password (max. 10 characters) and repeat it.
- After confirming the entry by clicking OK, a message appears that setting the password was successful.
- Now save the system project via Ctrl + S.
When you close and reopen the system project, the write protection is active, i.e. the project cannot be changed.
Unlocking a system project with password protection¶
When you open a system project with password protection, the write protection is active and the system cannot be changed. If you have the password, you can unlock the system and remove the write protection. Proceed as follows:
- There is an icon with a lock symbol in the mouse icons with the text "Unlock project". A click on this icon opens the "Password prompt" dialog. You can also select the menu item "More...->Unlock project with password".
- If the dialog "Password request" was opened via one of the two actions, the valid password can be entered and the dialog confirmed.
- When the password prompt is successful, a message is displayed and the system project can be edited.
Changing the password of a system project¶
The procedure for changing an existing password is described below.
- Open the project.
- Choose the menu item "More...->Set password".
- The dialog "Password prompt" appears, in which the currently valid password must be entered.
- After a valid password prompt, the dialog "Set password" appears. The new password can be entered and repeated here. When the dialog is confirmed, the new password is set and becomes valid after saving the project.
Removing or resetting the password of a system project permanently¶
If you want to permanently remove the password for a system project with password protection, proceed as follows:
- Open the project.
- Choose the menu item "More...->Set password".
- The dialog "Password prompt" appears, in which the valid password must be entered.
- After a valid password prompt, the dialog "Set password" appears. Leave both input fields empty and confirm the dialogue via OK. A prompt will then appear asking if the password should be reset. When confirmed with "Yes", the reset is executed. After saving the project, no password is available any longer.