Tutorial PLCSIM S7-1200/1500 TIA
Im folgenden Beispiel wird eine Anlage erstellt und zum Test eines SPS-Programms für eine S7-1200/1500 von Siemens verwendet. Dabei soll das SPS-Programm im PLCSIM S7-1200 bzw. PLCSIM S7-1500 im TIA-Portal bearbeitet werden.
Important
Wenn das TIA-Portal als Administrator gestartet wurde, dann muss auch PLC-Lab als Administrator gestartet werden. Die beiden Programm müssen also die gleichen Rechte besitzen.
PLC-Lab starten und Anlage erzeugen¶
PLC-Lab wird gestartet und ein neues Anlagenprojekt erzeugt:
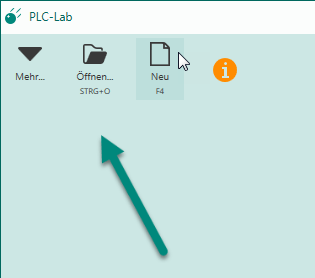
Kurze Zeit nach dem Betätigen der Schaltfläche "Neu" ist das Programmfenster von PLC-Lab mit der Zeichenfläche zu sehen.
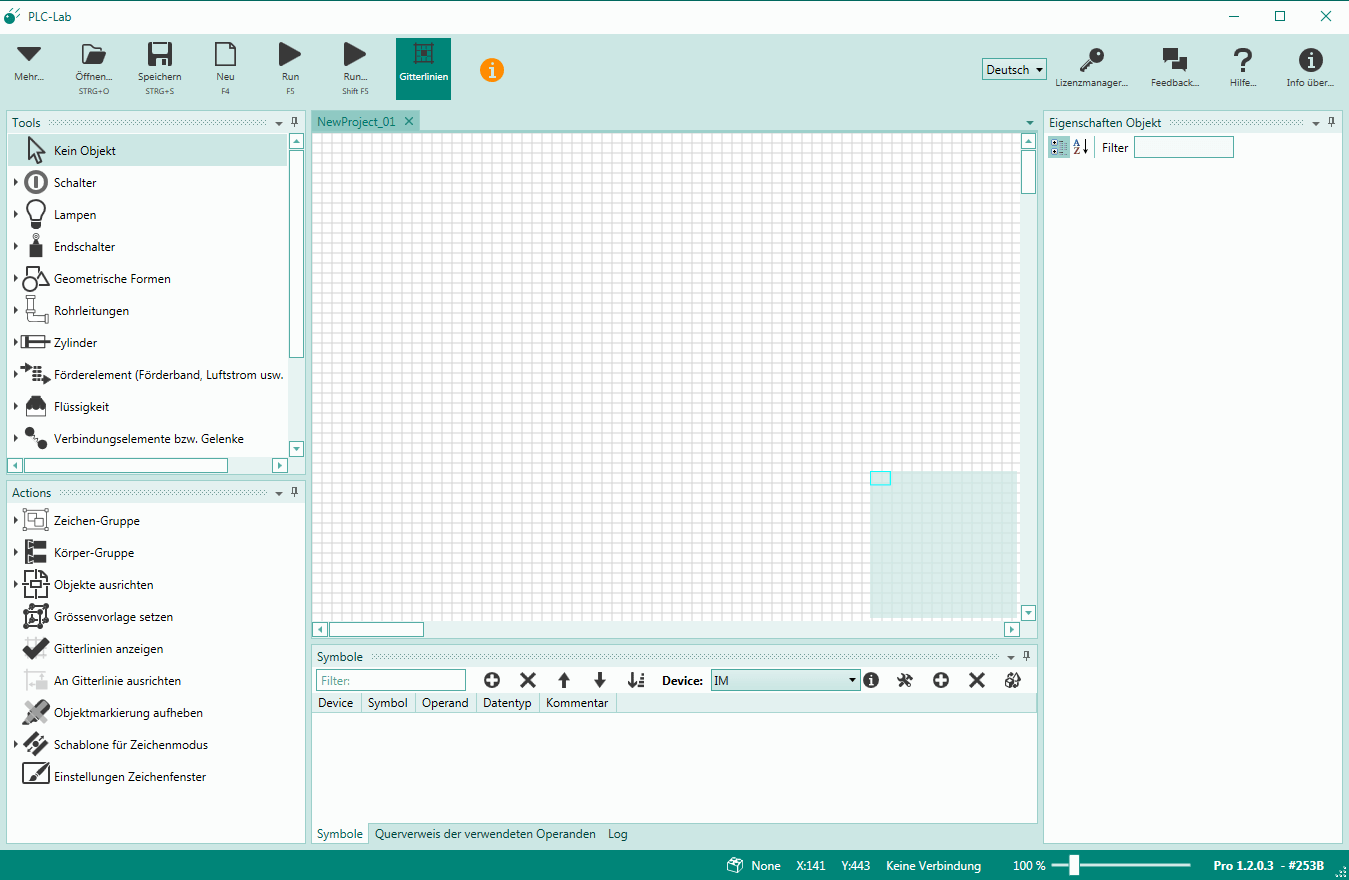
Device selektieren und Symbole anlegen¶
Für das Beispiel werden drei Operanden benötigt, welche zunächst in der Symboltabelle anzulegen sind. Die Operanden sollen dem PLCSIM 1200/1500 zugehörig sein. Deshalb ist im oberen Teil der Symboltabelle das Device "PLCSim" zu selektieren:
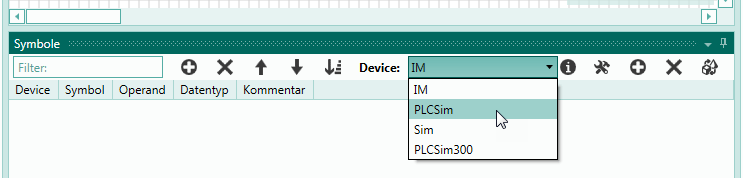
Damit werden alle der Symboltabelle hinzugefügten Operanden diesem Device zugeordnet. Der erste Operand wird durch Betätigung der Plus-Schaltfläche der Symboltabelle hinzugefügt.

Das Symbol des Operanden soll in "TasterStEin" abgeändert werden. Dazu wird die Zelle des Symbols angeklickt
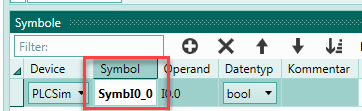
und die gewünschte Bezeichnung eingegeben.
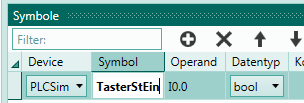
Über die TAB-Taste springt man zur nächsten Spalte der Symboltabelle. Hier kann nun der Operand angegeben werden.
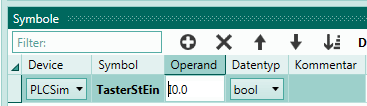
Als Operand ist der E0.0 zu verwenden, dieser ist auch schon angegeben, allerdings in der englischen Syntax, also in I0.0. Der Operand könnte belassen werden. Möchte man die deutsche Syntax verwenden, dann muss das "I" durch "E" ersetzt werden. Nachfolgend ist dies zu sehen.
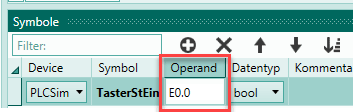
Durch diese Änderung wird beim Hinzufügen des nächsten Operanden hinter E0.0 die deutsche Syntax verwendet. Zum Einfügen des nächsten Operanden wird wieder die mit dem Plus-Zeichen versehene Schaltfläche betätigt.
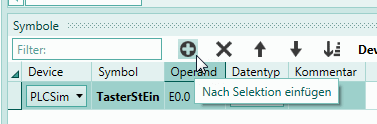
Als Folge ist in der Symboltabelle hinter dem momentan selektierten Operanden ein weiterer Operand vorhanden. Dessen Adresse ist so weit erhöht, dass keine Adressüberschneidung vorhanden ist. Dies bedeutet bei einem Bit-Operanden, dass die Bit-Adresse um eins erhöht ist.
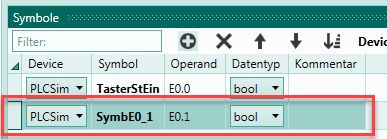
Auch bei diesem Operanden soll das Standardsymbol durch ein anderes Symbol ersetzt werden, dabei ist das Symbol "TasterStAus" anzugeben.
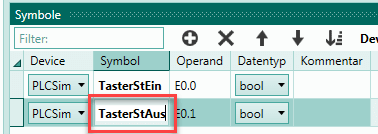
Der Operand selbst ist korrekt, es handelt sich um den Eingang E0.1 und auch die Syntax kann belassen werden.
Zuletzt wird der Ausgang A0.0 benötigt, an dem eine Lampe angeschlossen ist, welche leuchtet, sobald die Steuerung eingeschaltet ist. Somit wird die zweite Zeile der Symboltabelle selektiert (sofern diese nicht schon ausgewählt ist) und wiederum die Plus-Schaltfläche betätigt. Anschließend wird als Symbol die Bezeichnung "LampeStEin" angegeben. Nachfolgend sind diese Schritte zu sehen:
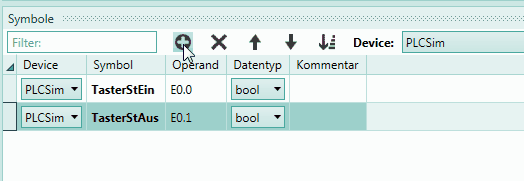
Ersten Taster zeichnen¶
Damit sind alle benötigten Operanden in der Symboltabelle angelegt. Im nächsten Schritt sollen nun die benötigten Objekte für die Anlage auf der Zeichenfläche von PLC-Lab angelegt werden. Im Beispiel werden zwei Taster und eine Lampe benötigt. Begonnen wird mit dem "Steuerung Ein"-Taster. Innerhalb der Tools wird die Objekt-Art "Schalter ohne Leuchteinsatz" ausgewählt:
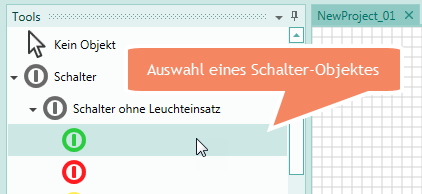
Danach bewegt man die Maus an die Stelle innerhalb der Zeichenfläche, an welcher der Schalter zu platzieren ist. Der Mauszeiger hat dabei die Form eines Kreuzes angenommen. Bei Betätigung der linken Maustaste kann das Schalter-Objekt auf der Zeichenfläche aufgezogen werden. Lässt man die Maustaste los, dann ist der Vorgang abgeschlossen.
Tip
Wenn beim Aufziehen eines Objektes die Shift-Taste betätigt wird, dann wird die Höhe und Breite des zu platzierenden Objektes gleichförmig verändert.
In der nachfolgenden Darstellung sind die Schritte beim Platzieren des Schalter-Objektes zu sehen, dabei wurde beim Aufziehen des Objektes die Shift-Taste betätigt:
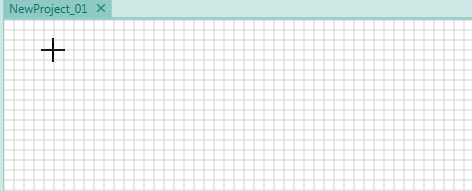
Nachdem der Schalter platziert wurde, sind dessen Eigenschaften innerhalb der Tabelle mit den Eigenschaften der Objekte zu sehen. Im Beispiel soll zunächst der Operand angegeben werden, mit dem das Schalter-Objekt verbunden ist. Dieser wird also beim Betätigen des Schalters beeinflusst. Für die Angabe des Operanden stehen zwei Möglichkeiten zur Verfügung:
Erste Variante "Autovervollständigung": Bei der ersten Variante wird in der Zelle für den Operanden zunächst der Device-Name gefolgt von einem Punkt angegeben, im Beispiel also "PLCSim.". Anschließend wird die Tastenkombination Strg + Space betätigt. Als Folge werden alle Symbole dieses Devices in einer Liste angezeigt. Man wählt das gewünschte Symbol mit Hilfe der Cursortasten (../Up bzw Down) aus und bestätigt dies mit der Return-Taste. Das selektierte Symbol wird dann als Operand eingetragen. Nachfolgend sind diese Schritte zu sehen:
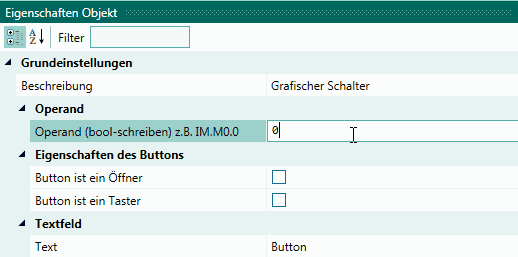
Zweite Variante "Drag-and-Drop": Bei der zweiten Variante wird die Zeile des Operanden in der Symboltabelle selektiert und dann per Drag-and-Drop auf der Beschreibung der Operanden-Eigenschaft fallen gelassen.
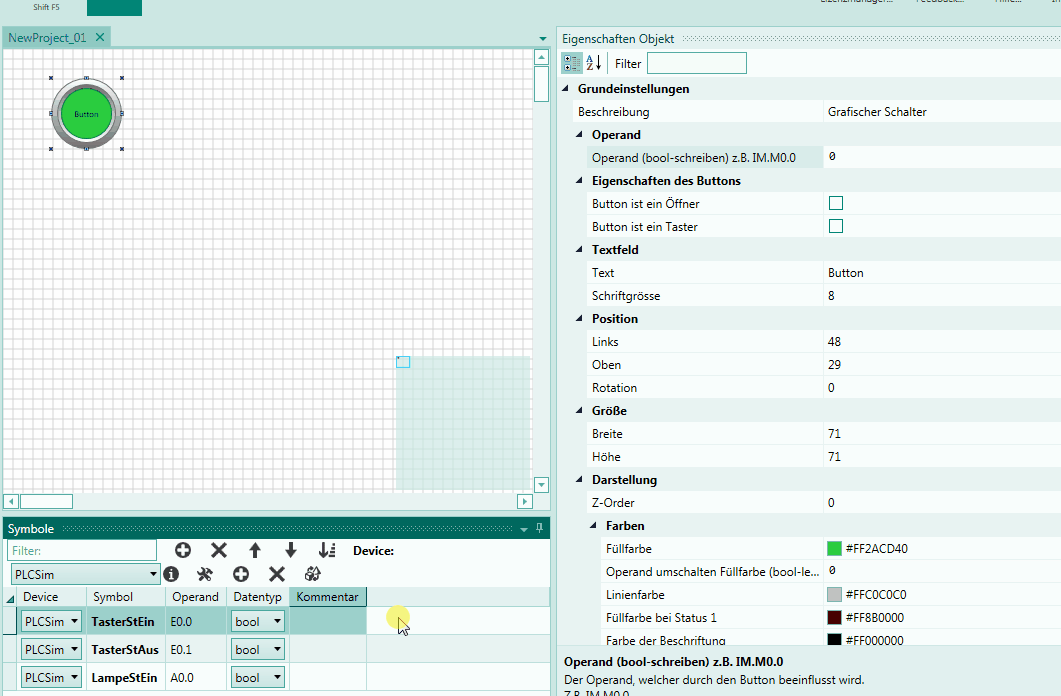
Dritte Variante "Drag-and-Drop" auf das Schalter-Objekt: Nun zur dritten Variante. Bei dieser wird ebenfalls der Operand aus der Symboltabelle selektiert und dann per Drag-and-Drop entnommen. Allerdings ist das Ziel der Schalter selbst. Dies bedeutet, der Operand wird direkt über dem Objekt fallen gelassen. Bei Schalter-Objekten wird der so eingefügte Operand automatisch als der Operand eingefügt, der vom Schalter beeinflusst wird.
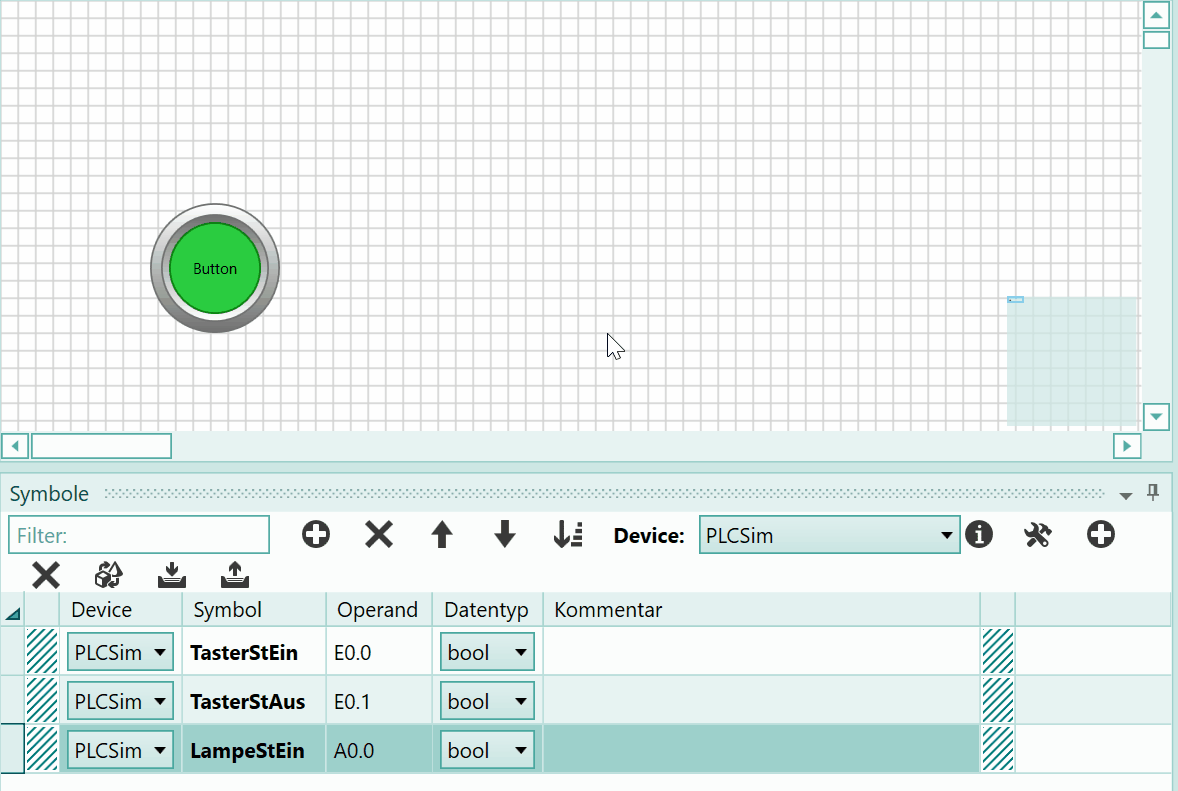
Info
Der Vorteil der beiden Varianten 2 und 3 besteht auch darin, dass automatisch das Symbol des Operanden für die Beschriftung des Schalter-Objekts verwendet wird.
Wurde eine der Varianten ausgeführt, dann ist der Schalter mit dem Symbol "TasterStEin" und somit dem E0.0 verbunden. Jetzt muss das Schalter-Objekt noch als Taster definiert werden. Des Weiteren soll als Text "St. Ein" mit einer Schriftgröße "12" im Schalter-Objekt erscheinen. Nachfolgend sind die dazu notwendigen Eigenschaften dargestellt:
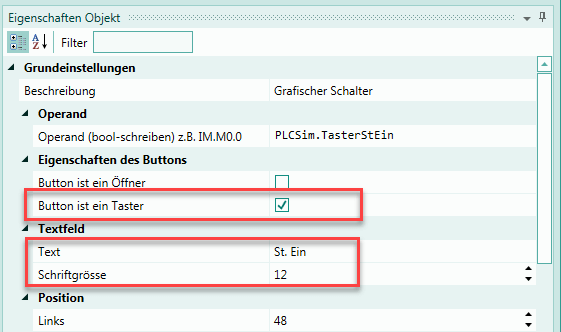
Zweiter Taster zeichnen¶
Nun zum zweiten benötigten Schalter. Dieser soll aus einer Kopie des ersten Schalters entstehen. Dazu wird der erste Schalter selektiert und anschließend die Tasten Strg + D betätigt. Als Folge wird eine Kopie des selektierten Schalters neben dem Quell-Objekt platziert.
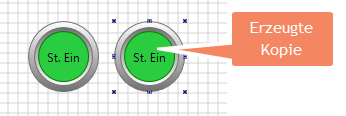
Damit die Eigenschaften des neuen Schalters in der Tabelle erscheinen, wird auf eine freie Stelle im Zeichenfenster geklickt und danach der neue Schalter mit der Maus selektiert. Nun sind dessen Eigenschaften zu sehen und können verändert werden. Im ersten Schritt ist der Operand des Schalters anzupassen. Da dieser der Taster "Steuerung Aus" sein soll. Dies soll mit Hilfe der oben beschriebenen dritten Variante erfolgen. Es wird somit der Operand mit dem Symbol "TasterStAus" in der Symbol-Tabelle per Drag-and-Drop über dem Schalter-Objekt fallen gelassen. Der Schalter muss dabei nicht selektiert sein.
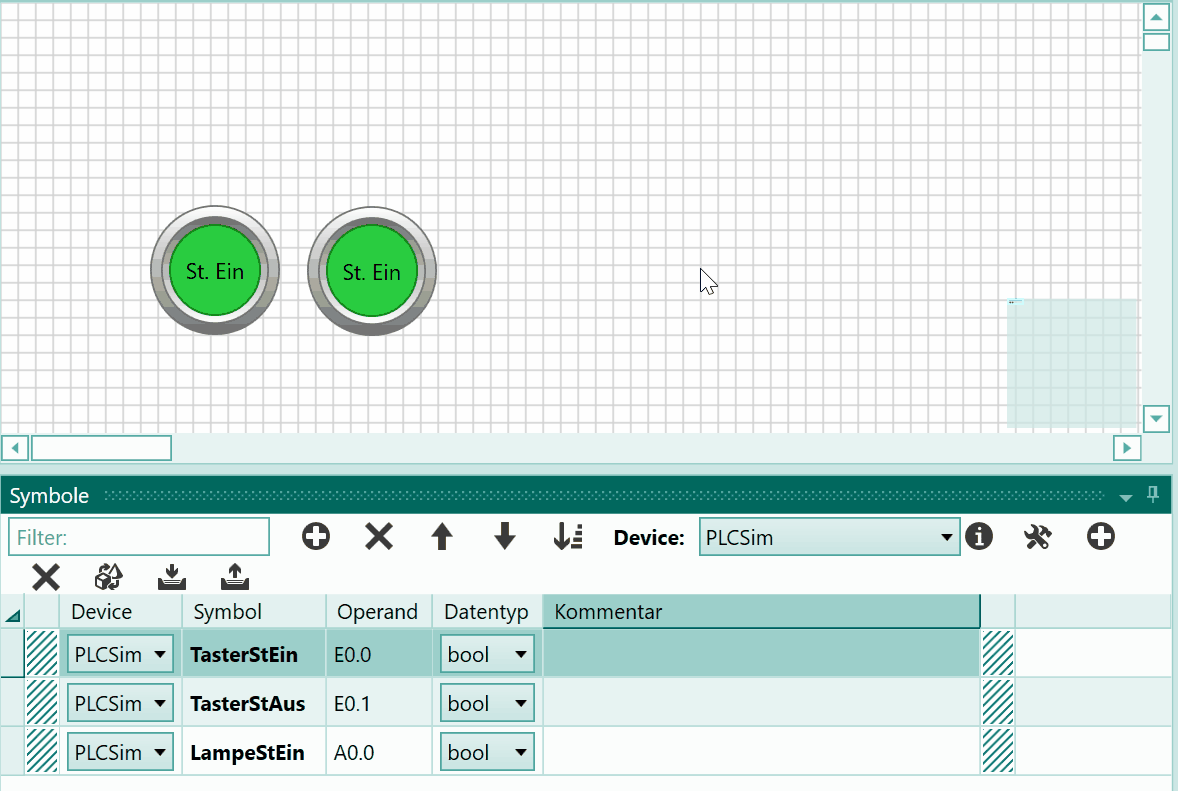
Bei dieser Aktion wird auch die Beschriftung mit verändert, da ja das Symbol des neuen Operanden als Beschriftung des Schalter-Objekts übernommen wird. Somit ist in den Eigenschaften des Schalter-Objekts nur noch der Charakter des Schalters als Öffner einzustellen.
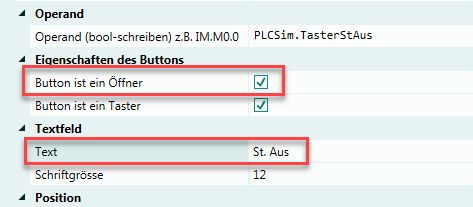
Lampe zeichnen¶
Zuletzt wird ein Lampen-Objekt benötigt um den Zustand "Steuerung Ein" zu signalisieren. Dazu wird in der Auswahl der Objekte innerhalb der Rubrik "Lampen->Leuchtmelder" ein grüner Leuchtmelder ausgewählt.

Danach kann die Lampe auf der Zeichenfläche aufgezogen werden.
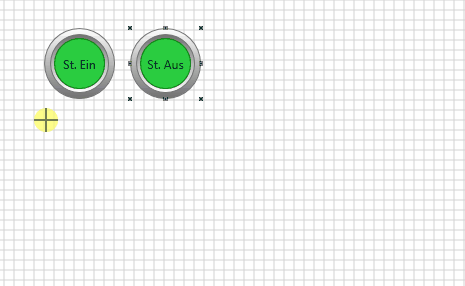
Im nächsten Schritt wird dann der Operand mit dem Symbol "LampeStEin" dem Objekt zugewiesen.
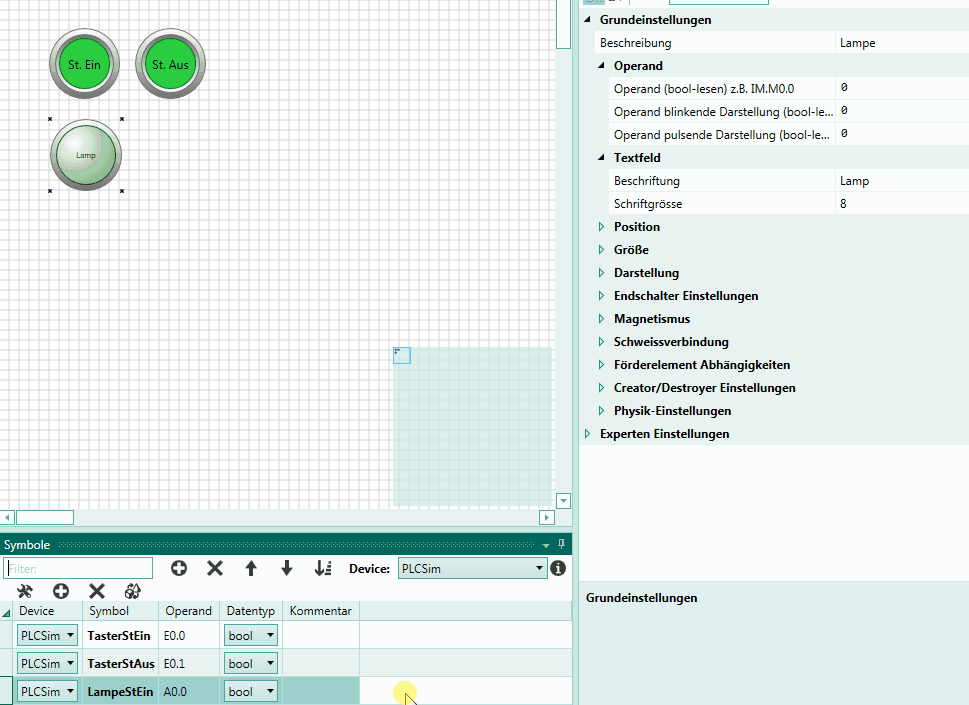
Die Beschriftung der Lampe kann entfernt werden.
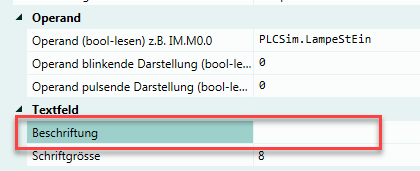
Somit wird im Objekt kein Text mehr angezeigt.
Nach diesen Aktionen hat die Zeichenfläche folgendes Aussehen:
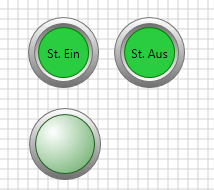
Für das Beispiel sind alle Objekte vorhanden. Bei Bedarf kann die Anordnung über Strg + S gespeichert werden.
Verwendung des TIA-Portals von Siemens¶
Im Beispiel soll ja das SPS-Programm einer S7-1200 oder S7-1500 in PLC-Lab getestet werden. Somit muss das TIA-Portal von Siemens zum Einsatz kommen. Mögliche TIA-Version sind:
- V13
- V14
- V15
- V16
- V17
- V18 (ab PLC-Lab V2.3.0.0)
- V19 (ab PLC-Lab V2.5.0.0)
Innerhalb des TIAs soll das SPS-Programm über das PLCSIM für die S7-1200/1500 bearbeitet werden. Es wird also keine reale SPS für den Test benötigt.
Nach dem Start des TIAs ist das PLC-Lab Vorlageprojekt zu laden. Im Beispiel soll das Programm für eine S7-1200 simuliert werden, weshalb das Vorlageprojekt für eine S7-1200 zu öffnen ist. Soll das PLCSIM für die S7-1500 verwendet werden, dann ist das Vorlageprojekt für die S7-1500 zu öffnen.
Important
Soll PLC-Lab mit dem PLCSIM der S7-1200/1500 verbunden werden, dann ist zwingend das Vorlageprojekt der S7-1200 oder S7-1500 zu verwenden. Anderenfalls wird keine Verbindung zwischen PLC-Lab und dem PLCSIM von Siemens zustande kommen. Die Vorlageprojekte werden bei der Installation von PLC-Lab innerhalb der eigenen Dokumente des Benutzers im Verzeichnis "Automatisierung\PLC-Lab-Editor\" abgelegt.
Info
Anmerkung: Soll ein vorhandenes TIA-Projekt mit PLC-Lab simuliert werden, dann kann die Vorgehensweise unter folgendem Link nachgelesen werden: Vorhandenes TIA-Projekt mit PLCSim 1200/1500 und PLC-Lab testen
Anbei die Darstellung mit der Auswahl des Vorlageprojektes für die S7-1200:
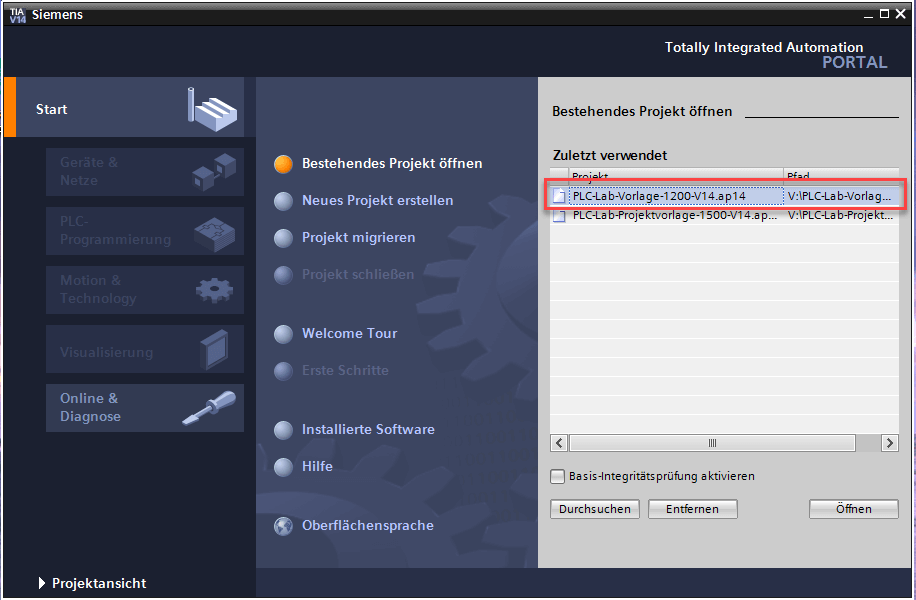
Je nachdem welche TIA-Version verwendet wird, kann das einmalige Hochrüsten des Projektes notwendig sein, da jede TIA-Version ihr eigenes Projektformat hat. Allerdings ist es nicht möglich, ein Projekt mit einer älteren Version des TIAs zu öffnen. Man kann also nicht ein V15 Projekt mit TIA PORTAL V14 öffnen.
Nachdem das Vorlageprojekt geöffnet wurde, wird in die Projektansicht gewechselt, dazu ist die nachfolgend dargestellte Schaltfläche im TIA zu betätigen:
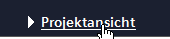
In der Projektansicht wird der Menüpunkt "Projekt->Speichern unter" ausgeführt und somit eine Kopie des Vorlageprojektes unter einem anderen Namen gespeichert. Dies sollte ausgeführt werden, damit das PLC-Lab-Vorlageprojekt nicht verändert wird. Als Name für das neue Projekt kann beispielsweise "PLCLabExample1200_01" verwendet werden.
Das SPS-Programm für das Beispiel soll im OB1 programmiert werden. Dieser ist bereits im Projekt vorhanden und kann über einen Doppelklick geöffnet werden.
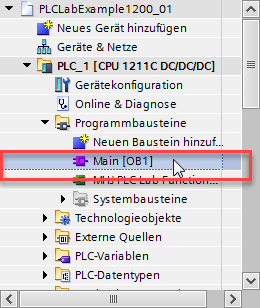
Im Netzwerk 1 des OB1 befindet sich der Aufruf der Konnektierungsfunktion von PLC-Lab. Dahinter im Netzwerk 2 kann das eigene SPS-Programm angefügt werden.
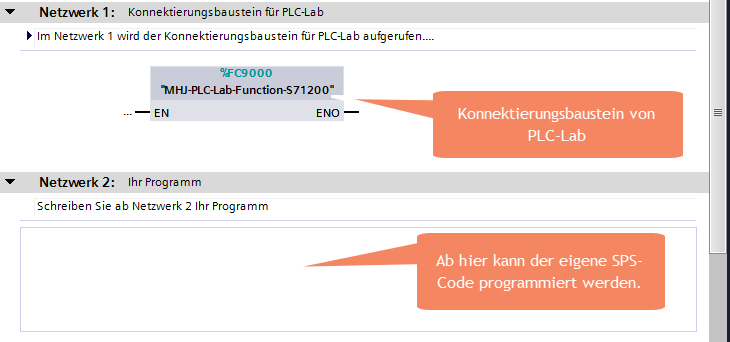
Im Beispiel besteht das SPS-Programm aus einem SR-Speicher, dessen S-Eingang mit dem Eingang E0.0 belegt ist und der R-Eingang mit dem E0.1. Der SR-Speicher selbst hat den Operanden A0.0. Die Festlegung der Operanden wurde ja bereits in PLC-Lab vorgenommen, denn dort wurden die Objekte entsprechend mit diesen Operanden verknüpft. In der folgenden Darstellung ist das SPS-Programm zu sehen:
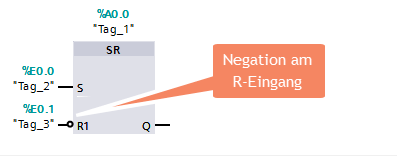
Zu beachten ist, dass am R-Eingang eine Negation anzubringen ist, da der Taster "Steuerung Aus" als Öffner ausgelegt wurde und somit bei Betätigung den Wert '0' liefert. Damit ist das Programm vollständig und kann gespeichert werden.
Im nächsten Schritt wird die Simulation gestartet, dazu betätigt man die folgende Schaltfläche:
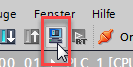
Danach folgt man den Anweisungen des TIAs, bis das Fenster von PLCSIM angezeigt wird.
PLCSIM im TIA-Portal V13 bis V17¶
Die Simulations-SPS muss im Zustand RUN sein, damit das SPS-Programm bearbeitet wird. Nachfolgend ist die Darstellung von PLCSIM zu sehen, in welcher sich PLCSIM im Run befindet.
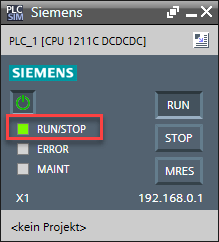
Daraufhin kann zu PLC-Lab gewechselt werden.
PLCSIM im TIA-Portal ab V18¶
Important
Für die V18 des TIA-Portals muss mindestens die Version 2.3.0.0 von PLC-Lab verwendet werden. Innerhalb der Einstellungen des PLCSIM-Device ist dabei die V18 als Zielversion des TIAs einzustellen. Für die V19 des TIA-Portals muss mindestens die Version 2.5.0.0 von PLC-Lab verwendet werden. Innerhalb der Einstellungen des PLCSIM-Device ist dabei die V19 als Zielversion des TIAs einzustellen.
Die Simulations-SPS muss im Zustand RUN sein, damit das SPS-Programm bearbeitet wird. Nachfolgend ist die Darstellung von PLCSIM zu sehen, in welcher sich PLCSIM im Run befindet.
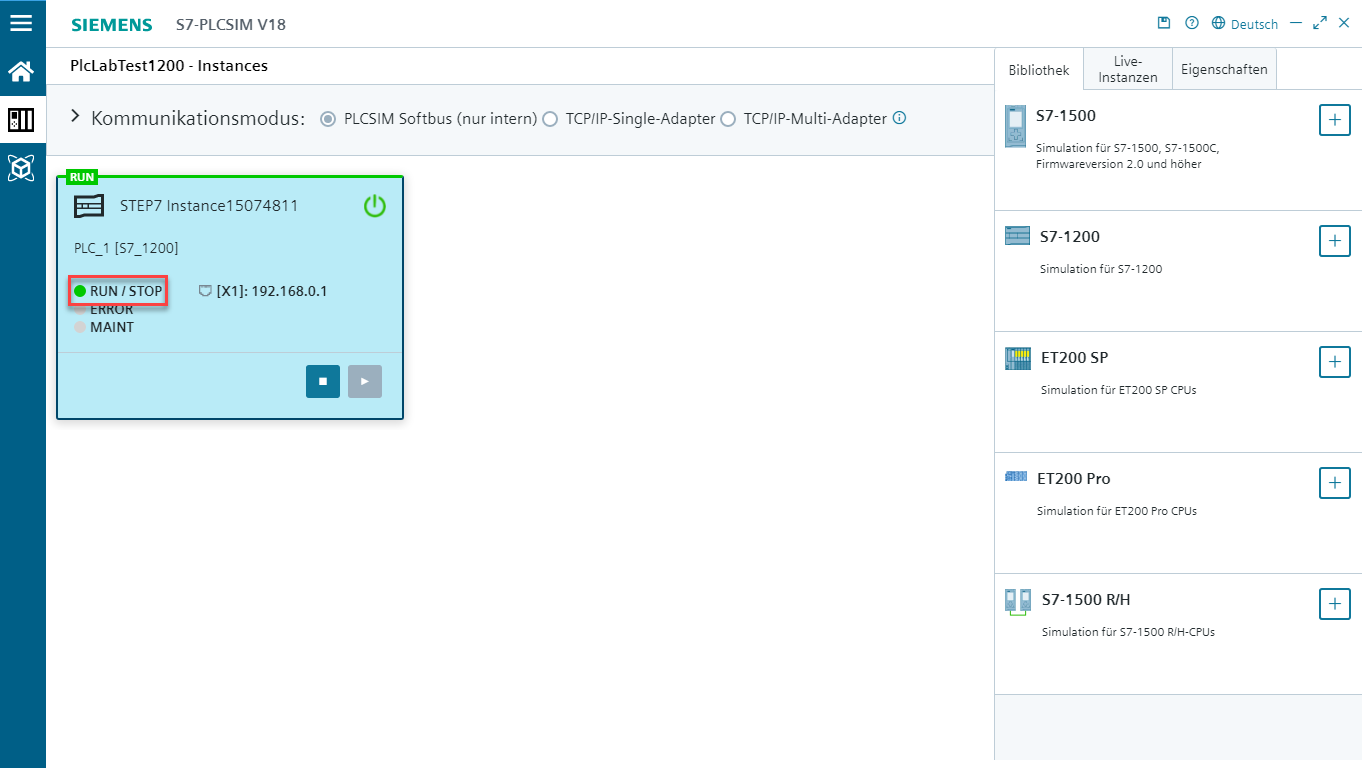
Daraufhin kann zu PLC-Lab gewechselt werden.
Info
Wird im PLCSIM V18 oder höher eine S7-1500 mit dem Lizenztyp "Erweitert" verwendet, dann handelt es sich um eine PLCSIM-Advanced-Instanz. Diese ist dann über das Device "PLCSIM-Advanced" in PLC-Lab anzusprechen. Siehe auch: PLCSIM Advanced von Siemens
Einschalten der Simulation in PLC-Lab¶
Bevor PLC-Lab in den Run-Modus geschalten wird, muss PLCSIM auf die S7-1200 eingestellt werden. Diese Einstellung ist nur einmalig vorzunehmen, sofern man später die Anordnung nicht für die S7-1500 nutzen möchte. Dazu wird im oberen Teil der Symboltabelle die Device-Auswahl auf "PLCSim" eingestellt und der Button für die "Einstellungen des Device verändern" betätigt.
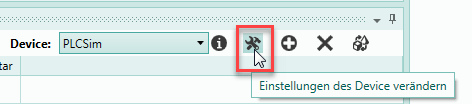
Als Folge ist der Dialog "Einstellungen PLCSim S7-1200/1500" zu sehen. Auf diesem wird "Welches PLCSim wird angesprochen" auf die S7-1200 eingestellt. Des Weiteren sollte auf dem Dialog die verwendete TIA-Version vorselektiert werden. Nur wenn mit der expliziten Einstellung der TIA-Version keine Verbindung zustande kommt, sollte die Auswahl "Universal" verwendet werden.

Info
Wird eine TIA Version V19 oder höher ausgewählt, dann kann auch der sog. Beschleunigungsfaktor selektiert werden. Hierbei sind die Werte 0, 1 und 2 einstellbar. Der Wert 0 hat keine Auswirkungen. Bei den Werten 1 und 2 wird das Verbindungsprotokoll zwischen PLC-Lab und PLCSIM beschleunigt. Dies kann allerdings auch dazu führen, dass keine Kommunikation zustande kommt. Kann keine Verbindung zwischen PLC-Lab und PLCSIM aufgebaut werden, dann sollte der Beschleunigungsfaktor verringert werden.
Damit sind alle Voraussetzungen erfüllt und die Simulation in PLC-Lab kann über den RUN-Button gestartet werden.
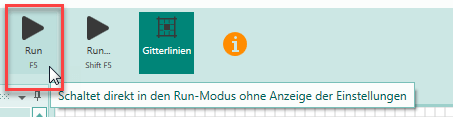
Daraufhin versucht PLC-Lab die Verbindung zu PLCSIM des TIAs aufzubauen. Der erste Verbindungsaufbau dauert dabei etwas länger (ca. 30 Sekunden). In dieser Zeit wird im Statusbar von PLC-Lab angezeigt, dass die Suche läuft.

Wurde die Verbindung hergestellt, dann wechselt die Anzeige wie folgt:

Test des SPS-Programms¶
Nun kann man zum TIA wechseln und das Beobachten des OB1 einschalten, dazu wird der nachfolgend dargestellte Maus-Button betätigt:
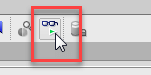
Anschließend wechselt die Anzeige des OB1 und es werden die Statusdaten des Bausteins angezeigt. Man kann nun die Taster in PLC-Lab umschalten und die Auswirkungen im OB1 beobachten.
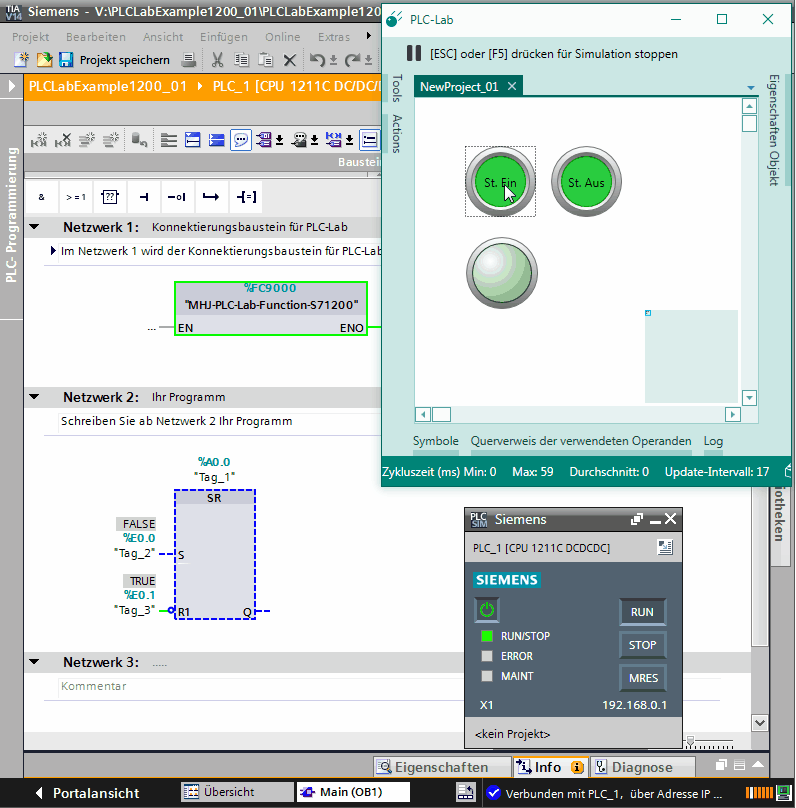
Es ist zu erkennen, dass bei Betätigung des Tasters "Steuerung Ein" der Ausgang A0.0 auf den Status '1' gesetzt wird und als Folge die Lampe leuchtet. Bei Betätigung des "Steuerung Aus"-Tasters wird der A0.0 rückgesetzt und die Lampe wird wieder dunkel.
Fazit¶
Im Beispiel wurde gezeigt, wie in PLC-Lab eine virtuelle Anlage zum Test eines SPS-Programms erstellt werden kann, welches in PLCSIM S7-1200/1500 im TIA-Portal bearbeitet wird. Im Beispiel wurde das PLCSIM der S7-1200 verwendet. Soll das PLCSIM einer S7-1500 verwendet werden, dann ist im TIA-Portal die PLC-Lab-Vorlage für die S7-1500 zu verwenden. Innerhalb von PLC-Lab wird dann in den Einstellungen für das Device "PLCSim" die S7-1500 selektiert.
