Projekt dokumentieren¶
Um ein Grafcet-Projekt zu dokumentieren, gibt es das einfache mehrzeilige Kommentarfeld und einen vielseitigen Dokumentationsrahmen (Documentation box).
Des Weiteren kann man anwenderdefinierte Tool-Tipps für jedes Grafcet-Element erstellen.
Außerdem kann man Grafcet-Elemente miteinander verlinken, um schneller an bestimmte Stellen im Projekt zu springen.
Kommentarfeld¶
Über die Kommentarfelder kann der Grafcet-Plan mit Textfelder ausgestattet werden:

Im Bild ist das Icon für das Kommentarfeld zu sehen. So können Sie es erstellen:
- Klick auf das Icon mit der linken Maustaste und Maustaste gedrückt halten.
- Mauszeiger an die gewünschte Ziel-Position bewegen
- Maustaste wieder los lassen.
Nach dem Erstellen können Sie es durch einen Maus-Doppelklick editieren. Mit der Esc-Taste beenden Sie das Editieren. Alternativ klicken Sie auf eine andere Stelle auf der Zeichenfläche.
Ein Kommentarfeld kann auch aus der Symboliktabelle erzeugt werden. Der Vorteil ist, dass der Symbolikkommentar dann gleich enthalten ist:
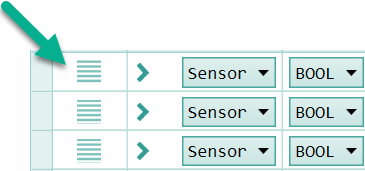
- Suchen Sie in der Symboliktabelle das gewünschte Symbol.
- Klicken Sie auf das Drag-Drop Symbol (siehe Bild oben) und halten Sie die Maustaste gedrückt.
- Bewegen Sie den Mauszeiger auf die Ziel-Position auf der Zeichnenfläche.
- Lassen Sie den Mauszeiger wieder los.
Das Kommentarfeld kann einzeilig oder mehrzeilig sein. Um ein mehrzeiliges Feld zu erstellen, muss beim Editieren einfach die Return-Taste gedrückt werden.
Kommentarfeld Sonderfunktionen¶
- Praktisch: Das Kommentarfeld kann im Beobachten-Modus den Wert von Symbolen anzeigen. Beispiel: Wasserstand={Wasserstand}. Im Beobachtenmodus wird z.B. Wassterstand=789 angezeigt.
- Kommentarfelder können über den Google-Translater übersetzt werden. Siehe Kontextmenü (rechte Maustaste).
- Kommentarfelder können unterschiedliche Schriftgrößen und Hintergrundsfarben haben. Siehe Kontextmenü (rechte Maustaste).
Dokumentationsrahmen¶
Wichtig:
Der Dokumentationsrahmen steht ab Version 2.0.0.0 von Grafcet-Studio zur Verfügung.
Der Dokumentationsrahmen ist sozusagen der große Bruder des Kommentarfeldes und er bietet:
- Verschiedengroße Überschriften
- Aufzählungen (mit und ohne Nummerierung)
- Anzeigen von Bildern (lokal oder Bild aus dem Internet)
- Textdekorationen wie fett, unterstrichen, durchgestrichen, kursiv
- Tabellen
- Unterschiedliche Textfarben
Die unterschiedlichen Formartierungen werden über die beliebte Markdown-Syntax realisiert.
Der Dokumentationsrahmen kann über dieses Symbol auf die Zeichnenfläche gezogen werden:
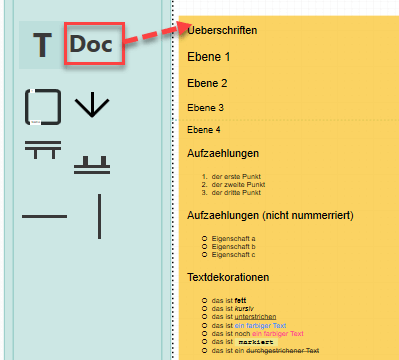
Nach dem Platzieren der Box sollten Sie die gewünschte Größe mit der Maus einstellen. (Es ist hilfreich, die Zeichnenfläche vorher zu verkleinern).
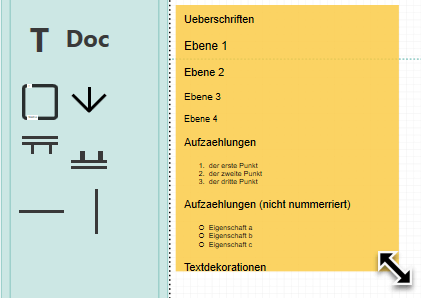
Die Box verfügt über keine Bildlaufleisten (sonst wäre das Drucken nicht möglich), deshalb muss ausreichend groß aufgezogen werden.
Wird eine neue Box auf die Zeichnenfläche gezogen, wird ein Standard-Inhalt angezeigt. Anhand dieses Standardinhaltes sehen Sie immer, wie die Syntax für die Formartierungen aussieht. Über einen Doppelklick auf die Box wird in den Editormodus gewechselt, dann ist die Syntax sichtbar. Aus diesem Grund wird an dieser Stelle keine Markdown-Syntax beschrieben.
Der Standard-Inhalt kann bei Bedarf geändert werden: Ändern Sie einfach die Datei documentBox.md im Grafcet-Studio Installationsverzeichnis.
Editieren des Dokumentationsrahmen¶
Über einen Doppelklick auf die Box kann in den Editormodus gewechselt werden. Daraufhin wird der Quelltext in der Markdown-Syntax in einem Texteditor angezeigt:
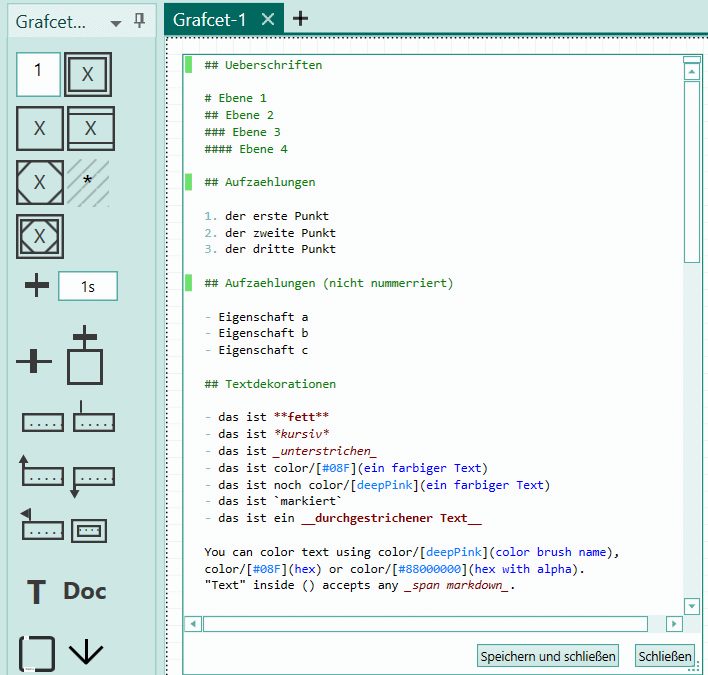
Der Texteditor deutet das Aussehen durch Hervorhebungen und unterschiedliche Farben an. Geänderte Zeilen werden mit einem kleinen Rechteck auf der linken Seite der Zeile gekennzeichnet.
Über Strg + S kann der Inhalt gespeichert und der Editor geschlossen werden.
Weitere Hinweise zum Dokumentationsrahmen¶
- Es können mehrere Dokumentationsrahmen erstellt werden, die von der Größe her unterschiedlich sein können.
- Der Dokumentationsrahmen ist transparent. Wenn Sie eine transparente PNG-Grafik anzeigen lassen, können Sie z.B. einen roten Kreis (PNG-Datei) über den Grafcet legen und etwas wichtiges kennzeichnen.
- Bei der Tabelle des Dokumentationsrahmens sind immer alle Spalten gleich breit. Dies kann z.Z. nicht geändert werden.
- Der Rahmen kann keine Werte von Symbolen anzeigen (im Gegensatz zum Kommentarfeld).
Tipp:
Über die Datei Markdown.Styles.Default.xaml im Installationsverzeichnis von Grafcet-Studio können Sie die Styles (Schriftart, Schriftgröße, ...) der einzelnen Elemente an Ihre Bedürfnisse anpassen. Achten Sie aber darauf, dass die XML Strukturen nicht ungültig werden.
Anwenderdefinierte Tooltipps¶
Über anwenderdefinierte Tooltipps können Hinweistexte zu jedem Grafcet-Element erzeugt werden, die angezeigt werden, wenn der Benutzer mit der Maus über das Grafcet-Element verweilt.
Beispiel:
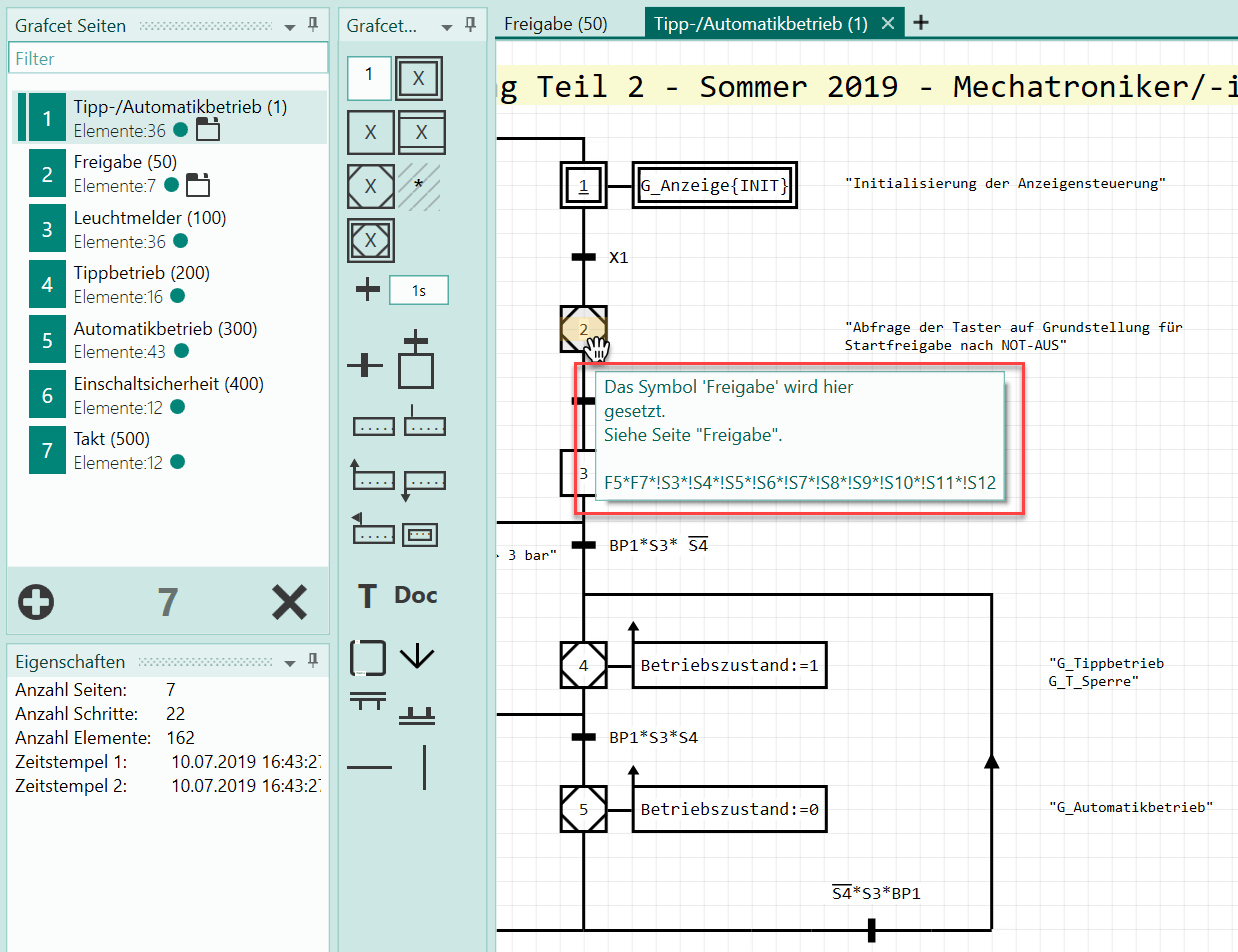
Der Nachteil dieser Hinweise ist, dass diese nicht beim Drucken angezeigt werden können.
So definieren Sie die Texte:
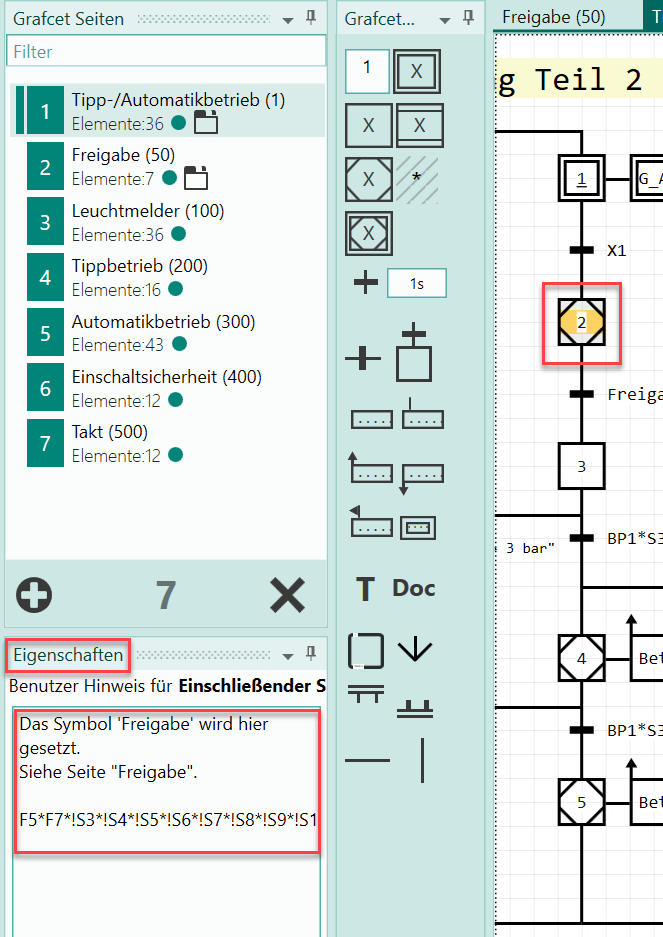
Markieren Sie das Grafcet-Element (Schritt, Transition, Aktion, Wirkungslinie). Anschließend können Sie im Feld Eigenschaften den Text festlegen.
Es kann sein, dass Sie das Fenster Eigenschaften zuerst einblenden müssen:
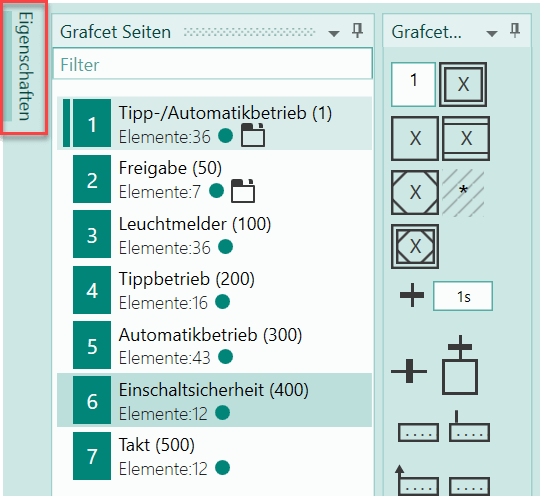
Verlinkung von Grafcet-Elementen¶
Bei größeren Projekten ist es oft sinnvoll Verlinkungen vorzunehmen, damit man bestimmte Stellen schneller findet. Man kann dies mit Lesezeichen vergleichen.
In Grafcet-Studio kann man jedes Grafcet-Element mit einem anderen Grafcet-Element verlinken.
Wenn eine Verlinkung bereits besteht, dann kann man zum Ziel-Objekt springen, indem man den Befehl Gehe zu Editor-Zielobjekt aus dem Kontextmenü aufruft.
Bild:
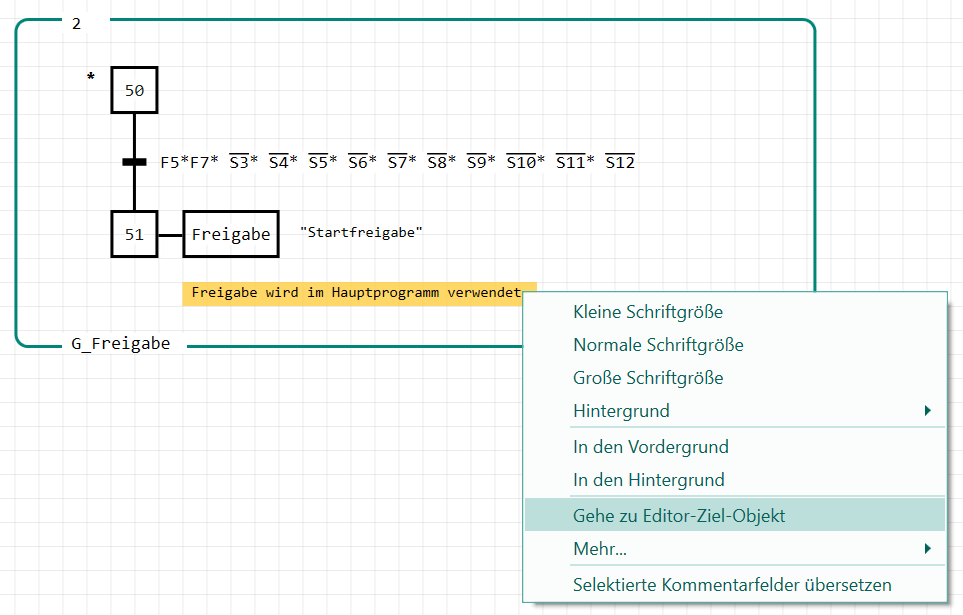
Das Ziel-Objekt (hier eine Transition) wird daraufhin angezeigt:
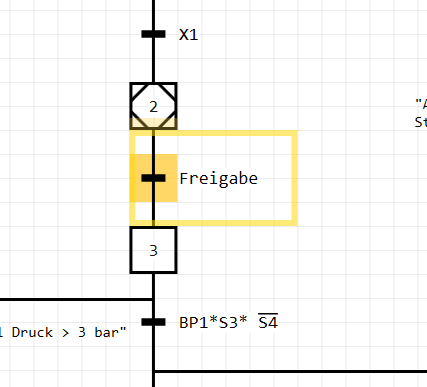
So kann die Verlinkung eingerichtet werden:
- Aufruf des Kontext Befehls Mehr->Editor Zielobjekt festlegen
- Innerhalb von 30 Sekunden das Ziel-Objekt anklicken und dabei die Strg-Taste gedrückt halten. Bei Erfolg wird der Text Editor-Sprungabjekt wurde festgelegt oben links in der Zeichnenfläche eingeblendet.
Aufruf des Kontextbefehls:
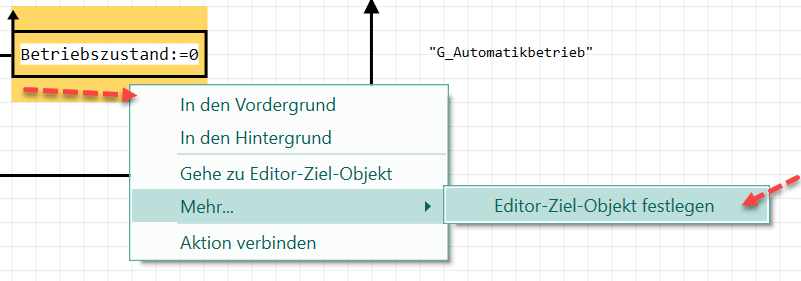
Folgende Objekte sind haben bereits eine fertige Verlinkung mit der man zum Ziel springen kann:
| Grafcet-Objekt | Ziel-Objekt |
|---|---|
| Einschließender Schritt | die dazugehörige Einschließung |
| Einschließender Anfangsschritt | die dazugehörige Einschließung |
| Makro-Schritt | die dazugehörige Expansion |
| Sprung (Ziel-Verweis) | der Ziel-Schritt |
| Zwangssteuerung | die dazugehörige Grafcet-Gruppe |